Updated with December 27th, 2024
There are many functions displayed by default in the BIOS, and some hidden functions need to be unlocked using tools before they can be displayed;
The following introduction takes IT13 BIOS V1.19 as an example (BIOS functions may be inconsistent in different versions).
TIP:
- After modifying the BIOS, you need to press F4 to save the changes, otherwise they will be invalid.
- If you’re not satisfied with the modified settings, press F3 on any BIOS menu screen and hit Enter to confirm, which will reset all options to the default settings.
- For your normal usage, if you disable the Secure Boot option in the BIOS to update the BIOS and EC via USB, it is recommended to re-enable Secure Boot in the BIOS menu after the update is completed. The Secure Boot feature is closely linked to the security functions of the Windows operating system.
1.Tool download
- IT13 BIOS Download link:
- IT13 BIOS V1.19(One click installation,for windows)
- IT13 BIOS V1.19(USB Flash,for all system)
- IT12 BIOS Download link:
- IT12 BIOS V2.30(One click installation,for windows)
- IT12 BIOS V2.30(USB Flash,for all system)
- XT13 Pro BIOS Download link:
- XT13 Pro BIOS V1.19(One click installation,for windows)
- XT13 Pro BIOS V1.19(USB Flash,for all system)
- XT12 Pro BIOS Download link:
- XT12 Pro BIOS V2.30(One click installation,for windows)
- XT12 Pro BIOS V2.30(USB Flash,for all system)
- GT13 Pro BIOS Download link:
- GT13 Pro BIOS V1.19(One click installation,for windows)
- GT13 Pro BIOS V1.19(USB Flash,for all system)
- GT12 Pro BIOS Download link:
- GT12 Pro BIOS V2.30(One click installation,for windows)
- GT12 Pro BIOS V2.30(USB Flash,for all system)
- BIOS menu unlock tool Download link:BIOS菜单解锁工具(for windows)
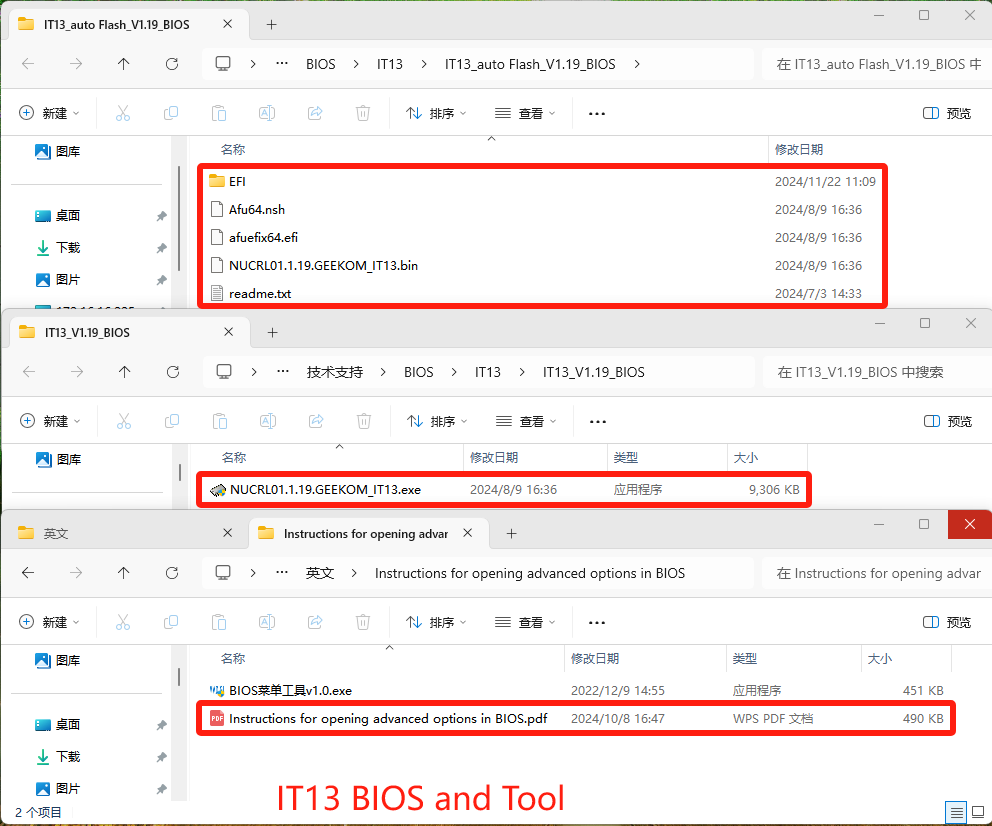
2.BIOS Function Preview
- Press the Delete or Del key during boot to enter the BIOS menu, which will default to the【Main】directory.
- BIOS Version:The 【BIOS Version】displays the current BIOS version of the system. Different BIOS versions may have varying features.
- EC Verision:The EC Versionrefers to the Embedded Controller, which primarily controls the proper functioning of the fan, keyboard, and lighting.
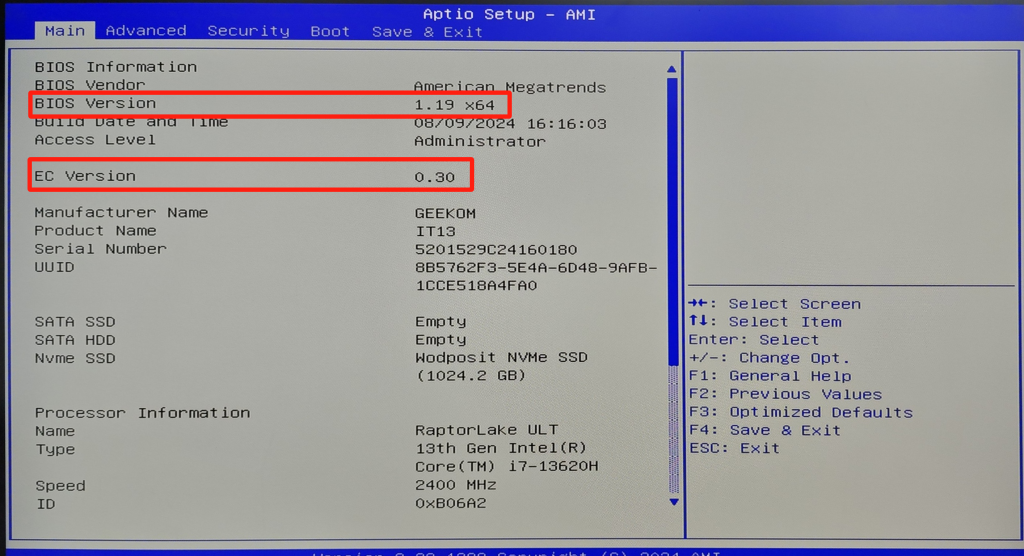
B.Use the direction keys to switch to the 【Advanced】 column. Most of the commonly used functions are operated here. Here is a brief introduction to some of them.
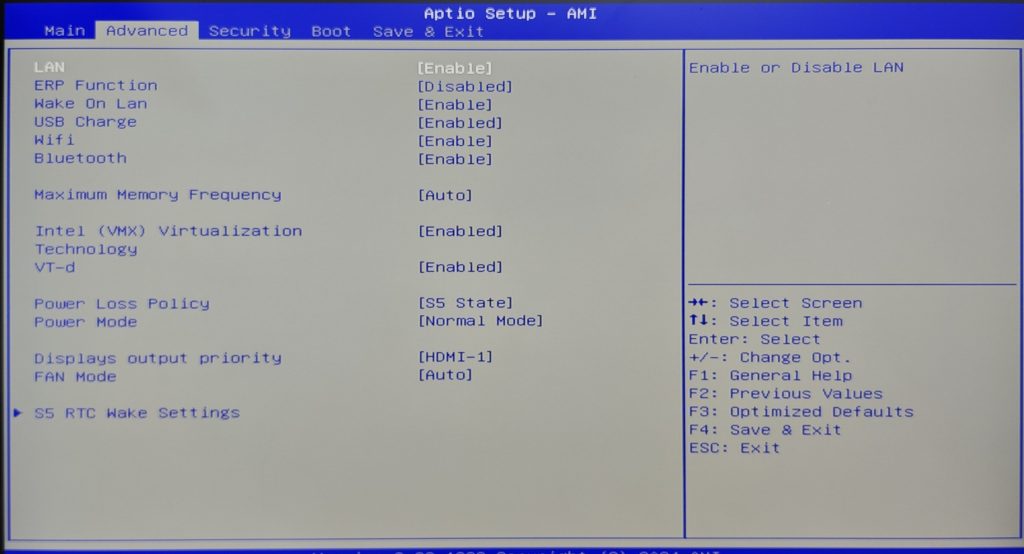
3.Default BIOS function introduction and settings
- Wake On Lan——The default is 【enable】, which implements the key function of wake-on-LAN and does not require setting.
- Maximum Memory Frequency——The default is 【Auto】, the frequency of the currently installed memory.
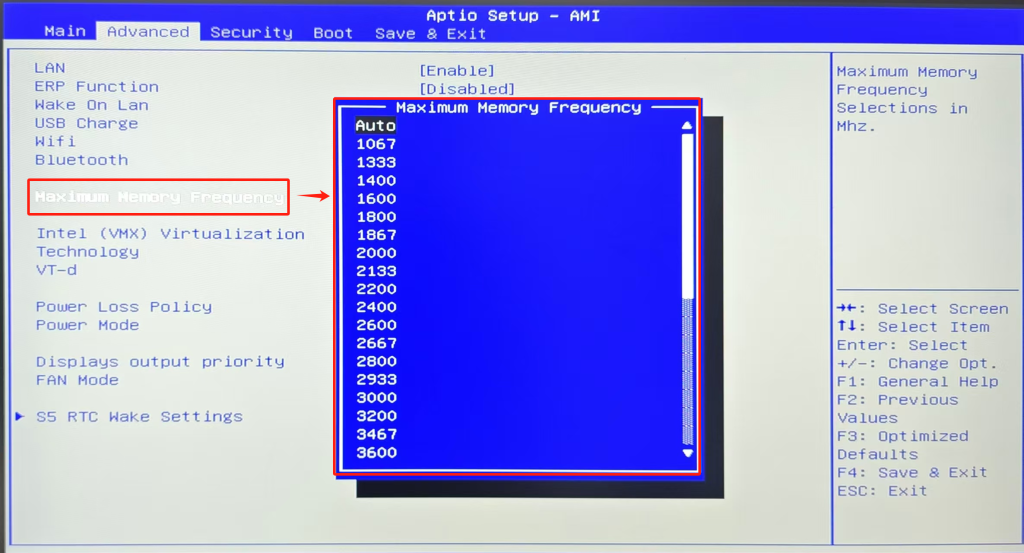
- Intel(VMX) Virtualization&VT-d——Default setting: 【Enable】. Virtualization technology allows a single physical computer to run multiple virtual machines (VMs), with each VM capable of independently operating different operating systems and applications.
- 【Power Loss Policy】:Default: 【S5 State】. This setting controls whether the computer powers on automatically when connected to a power source, enabling the key function of auto power-on.
- 【S5 State】:Default mode, it will not turn on when connected to power
- 【S0 State】:Set this mode and the computer will automatically start after the power is turned on.
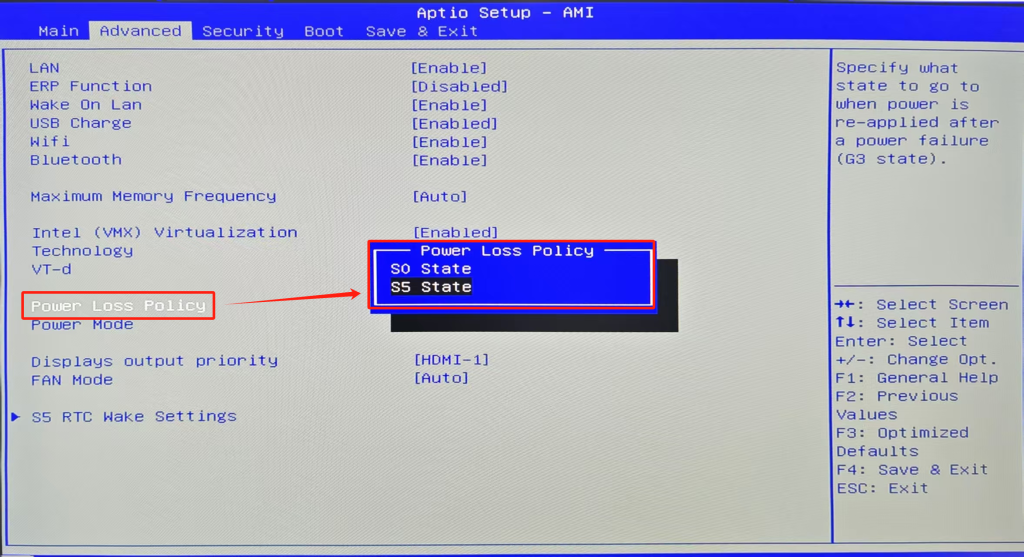
- Power Mode——【Quiet Mode】,【Normal Mode】, and 【Performance Mode】. Operating in different modes, the noise and performance increase from small to large.
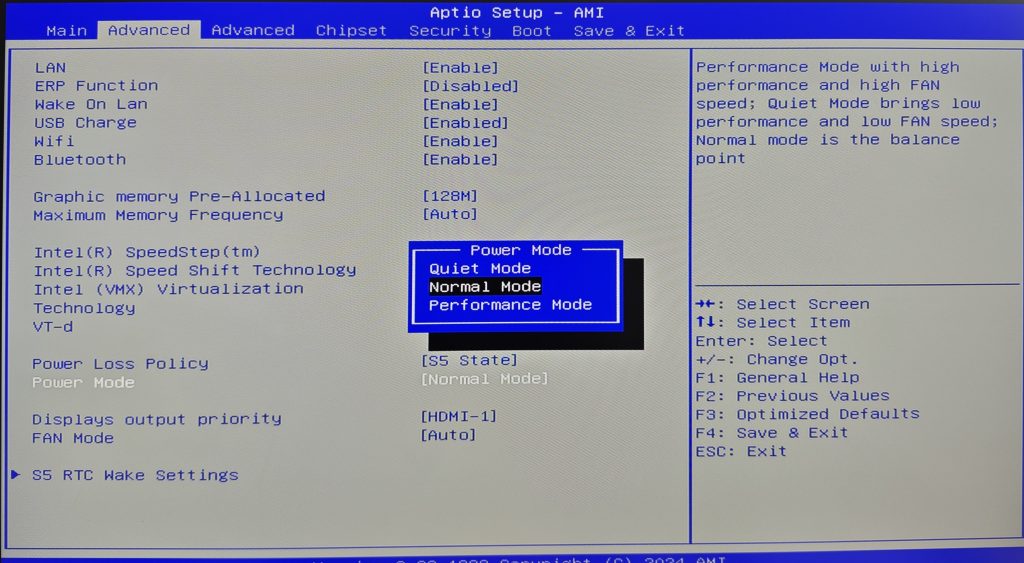
- 【Fan mode】:The default is 【Auto】, this mode automatically adjusts fan speed based on CPU temperature.
- 【Fixed Mode】:Set the fixed speed of the cooling fan, which is not affected by the CPU temperature.
- 【Manual Mode】:Set three levels of temperature, low, medium and high; according to the three set temperatures, set the speed of the CPU after reaching the corresponding temperature, such as (high temperature 90° – fan speed 100%).
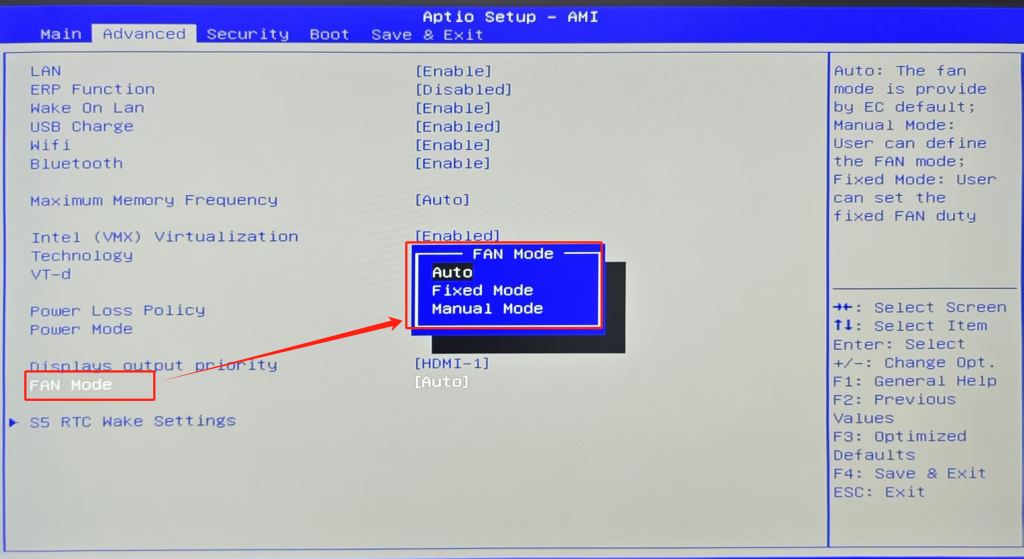
- 【S5 RTC Wake Settings】:The default is 【Disabled】, and other options can be set to enable scheduled startup.
- 【Disabled】:Default off mode
- 【Fixed Time】:Set a fixed time, such as automatically turning on the phone at 8 a.m. every day
- 【Dynamic Time】:Set dynamic time, such as power on after 30 minutes
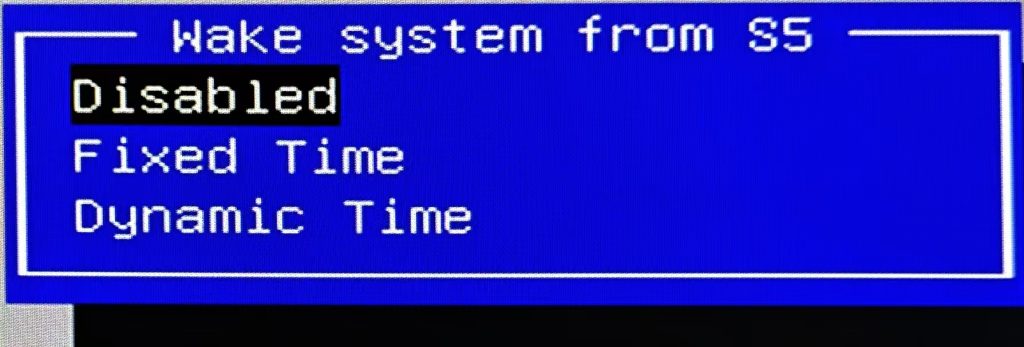
4.Introduction to functions after using tools to unlock BIOS
- Graphic Memory Pre-Allocated——Default 128M (GPU memory size setting)
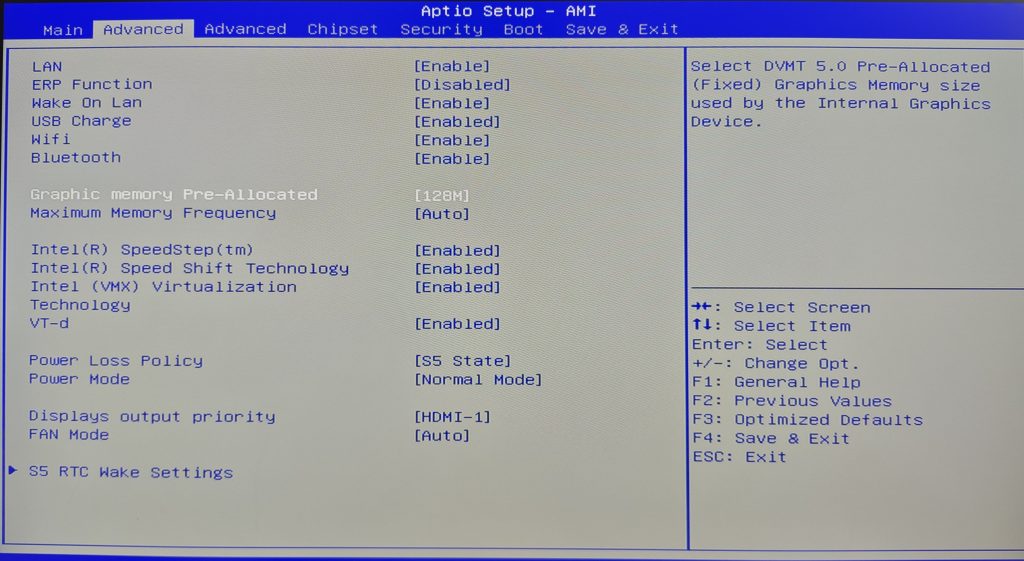
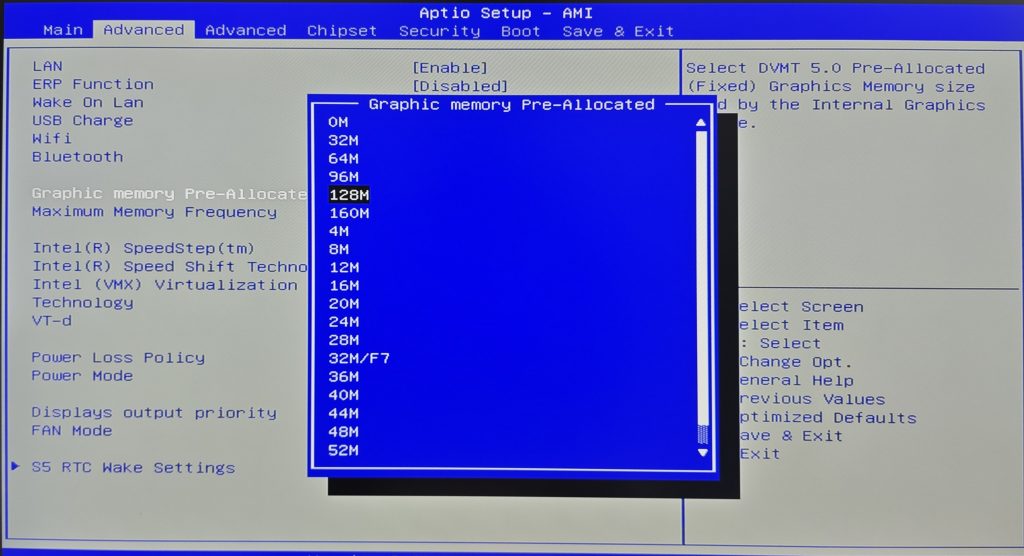
5. Use the keyboard arrow keys to switch the option to 【Security】 to see
- Secure Boot:A commonly used feature, enabled by default, ensures that the components loaded during the system startup are authenticated and unaltered, thereby enhancing system security.
- When using a USB drive to reinstall the system or update the BIOS/EC without disabling the Secure Boot option, you may encounter the following:
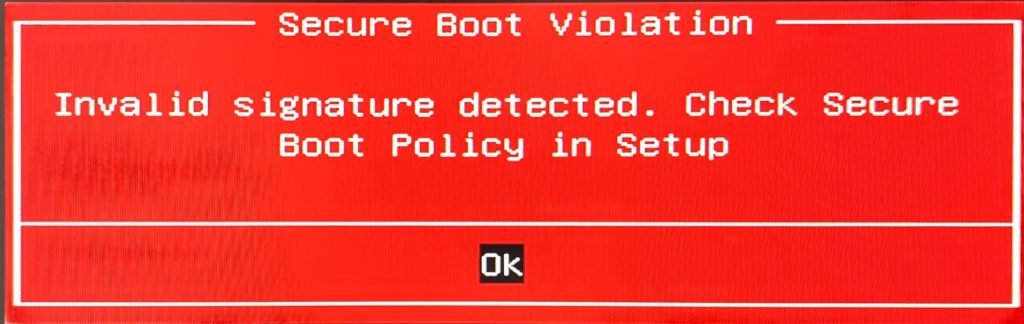
- Turn off SecureBoot
- The Secure Boot option may be unmodifiable in its current state. In this case, you need to use the BIOS unlocking tool. After unlocking, re-enter the BIOS to manually disable the Secure Boot option.
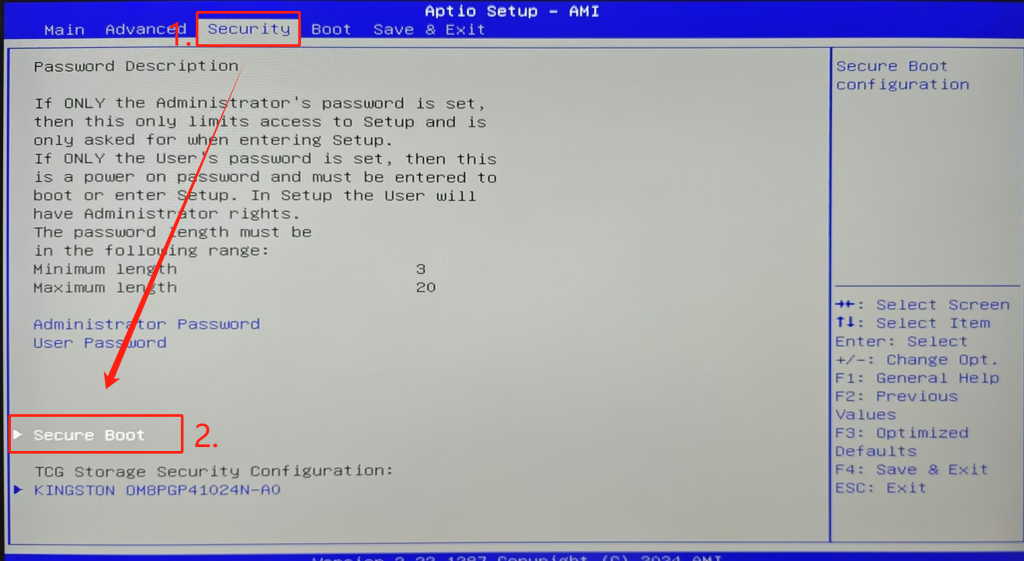
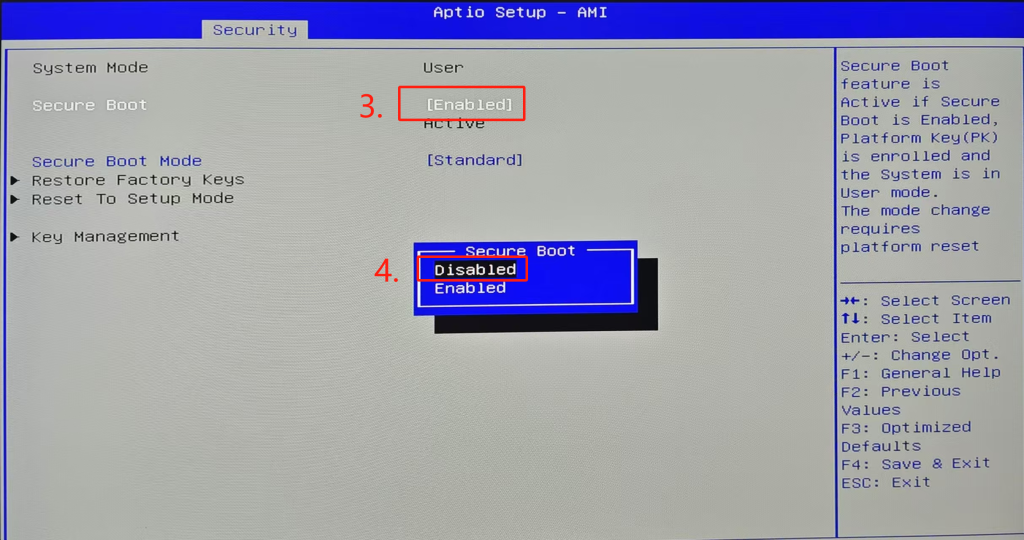
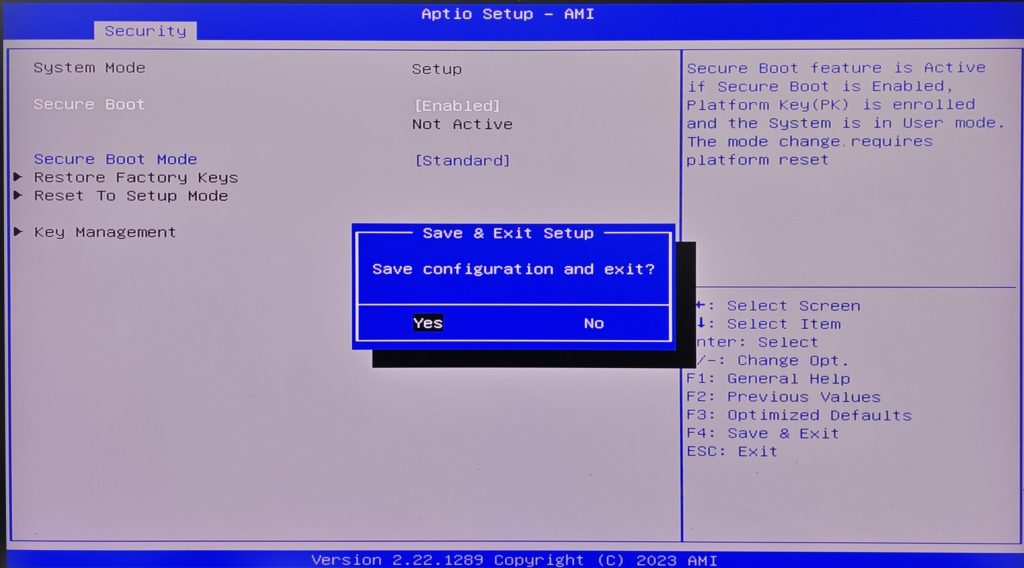
Thank you for watching. If there are any mistakes, your corrections are welcome.