Updated with November 6, 2024
Video Tutorials
Text Tutorials
Computer devices may require driver reinstallation due to missing drivers, driver updates, or driver incompatibilities. There are many methods to install drivers on a computer, all of which are relatively easy. This article will introduce three of those methods.
- If you know which specific driver is missing, we recommend using Method A for installation, as this method is the fastest.
- If you don’t know which driver is missing, we recommend using Method B for installation. This method will search through the driver installation package for all drivers to find the missing one and install it automatically.
- If you only know that a driver is missing and want a one-click installation, we recommend using Method C. This method is simpler and will reinstall all drivers on the computer.
一. Check for Missing Drivers and Confirm
Press the Win + X keys simultaneously, then click on Device Manager.Check if there are any yellow exclamation marks in the driver list. If there are, it indicates that your computer is missing that driver and needs to be reinstalled.
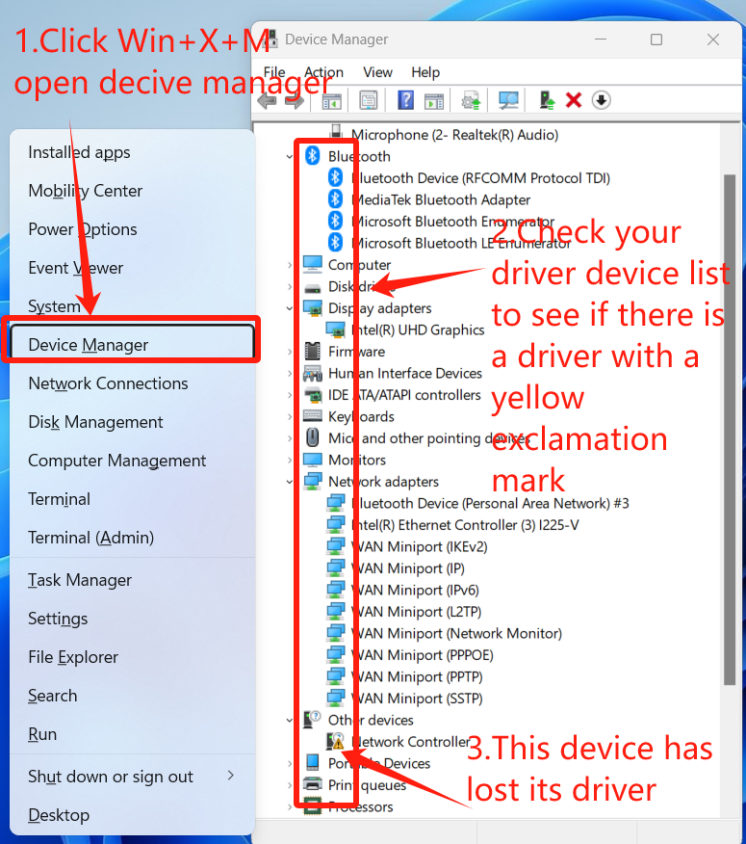
二. Install Drivers
a) Install a Single Driver Directly
- Open the downloaded driver, locate the missing driver, open its folder, and select the file with the “.inf” extension. Right-click on it, and you should see the “Install” option (on Windows 11, you may need to select “Show more options” to see this option), as shown in the image below.
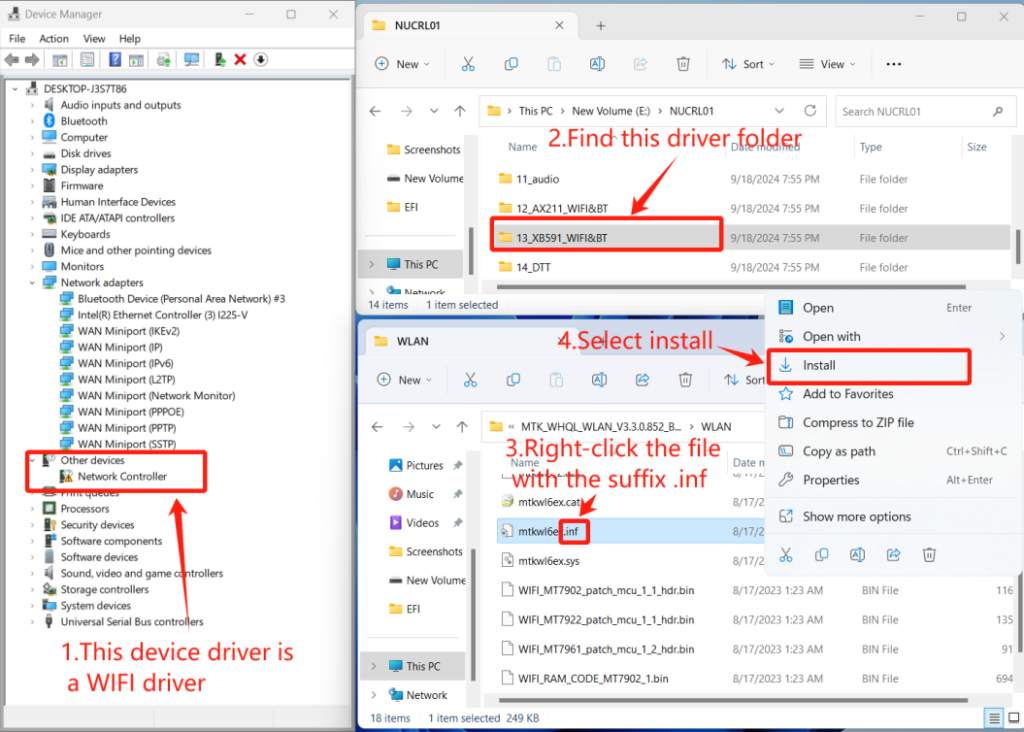
b) Use Device Manager to Search for Driver Installation
In Device Manager, select the driver with the yellow exclamation mark, right-click, and choose “Update driver.
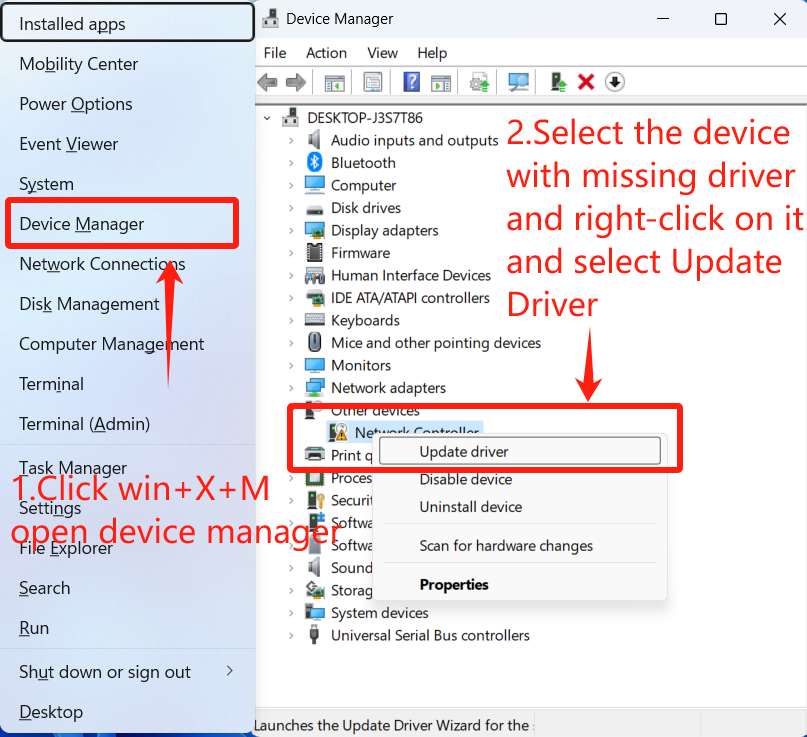
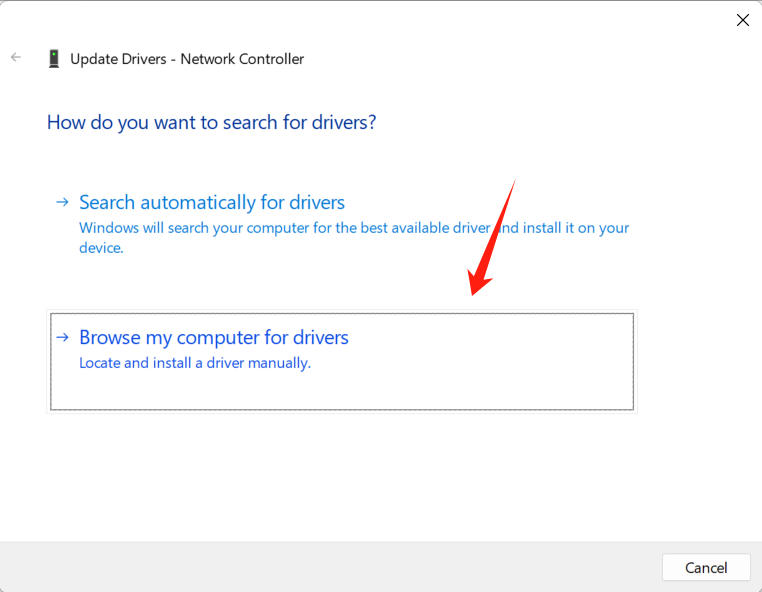
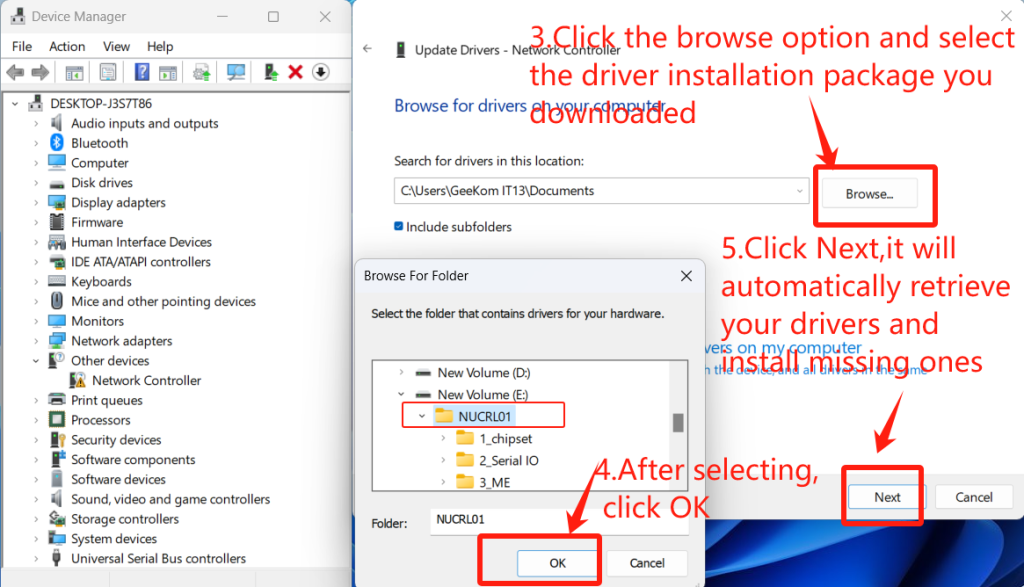
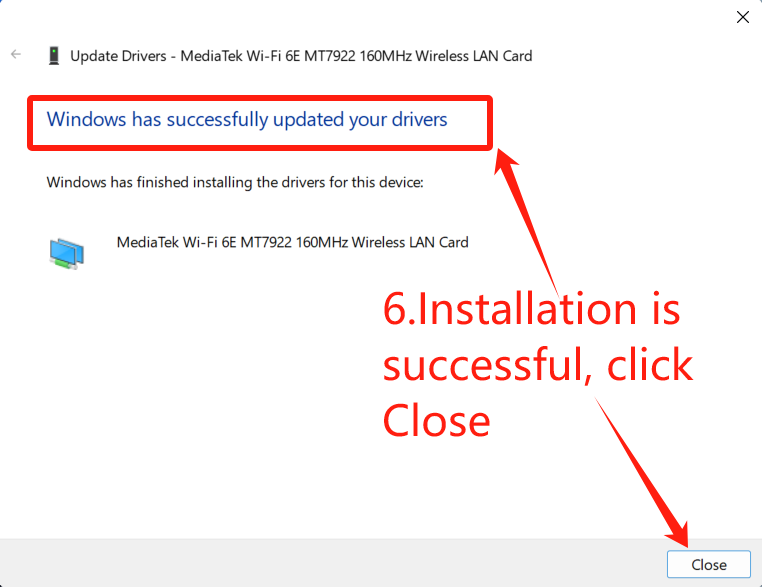
c) One-Click Installation with Driver Package Installer
Open the downloaded driver package, right-click on “Set up.exe” and select “Run as administrator” Double-clicking to open and run it may cause the driver installation to fail, showing the error message “Error“. This will install all the drivers.
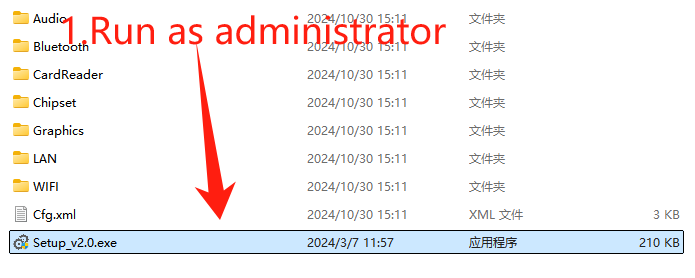
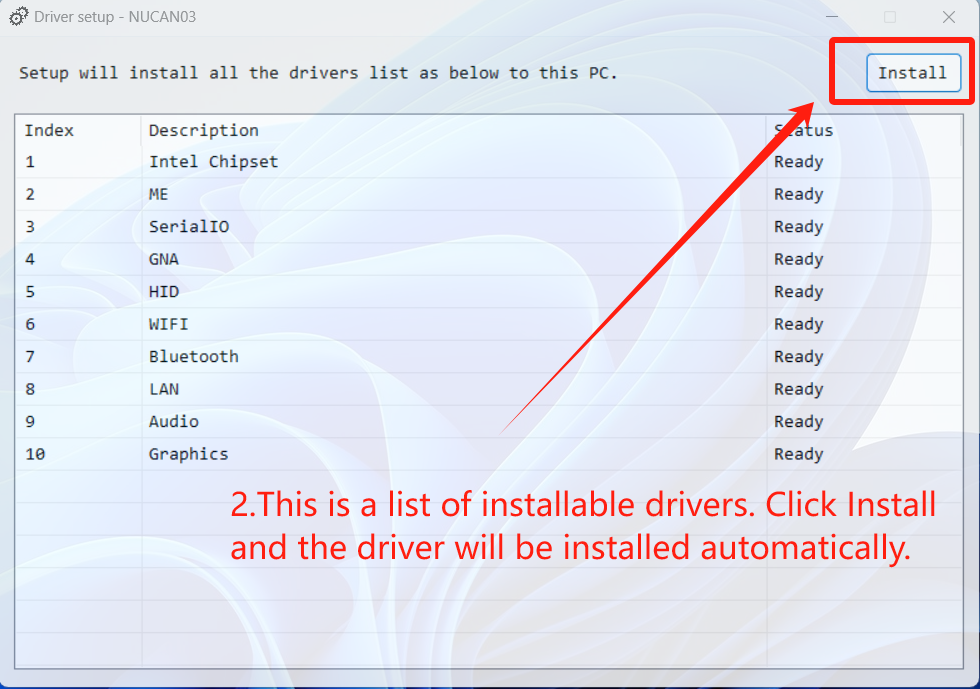
You will need to wait a few minutes, and the results will be displayed, as shown in the image below.
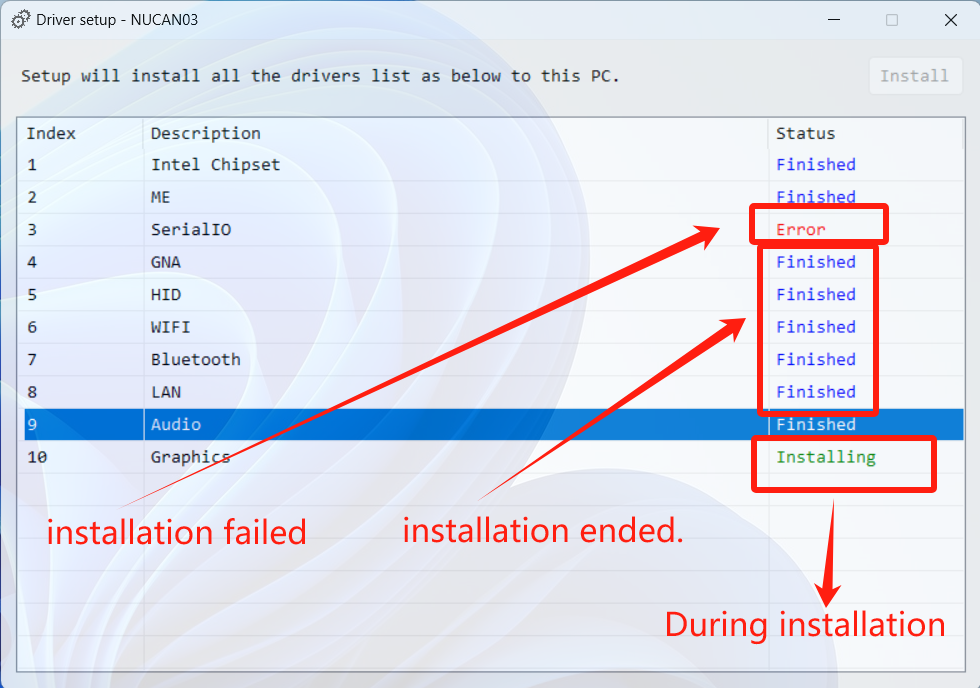
Thank you for watching. If there are any mistakes, your corrections are welcome.