Обновлено с 12 ноября 2024 г.
Использование USB-накопителя для установки - распространенный метод; будь то установка операционной системы, обновление BIOS или EC, он удобен и не ограничен существующей системой. Однако из-за некоторых неправильных настроек этот метод может работать некорректно. Ниже представлены причины неудач и их решения.
1. Отсутствует загрузочный файл диска U
- Как правило, при создании установочного пакета USB он должен содержать EFI-файл, который является загрузочным файлом. Если он отсутствует, попытка загрузки с USB-накопителя может привести к появлению черного экрана с последующим выходом из программы загрузки USB, или вообще не дать доступа к программе загрузки USB.

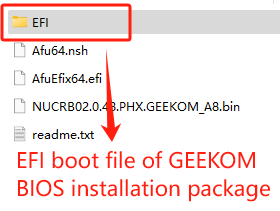
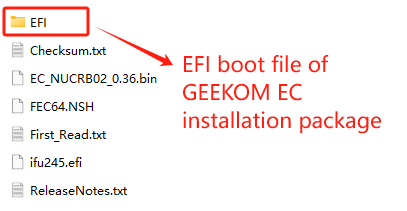
2. Установочные файлы расположены неправильно
- Обычно для установки используется несколько файлов, и после загрузки все они должны быть помещены в одну папку. Простое копирование всего пакета файлов в каталог USB-накопителя без надлежащего извлечения также может помешать запуску программы установки.
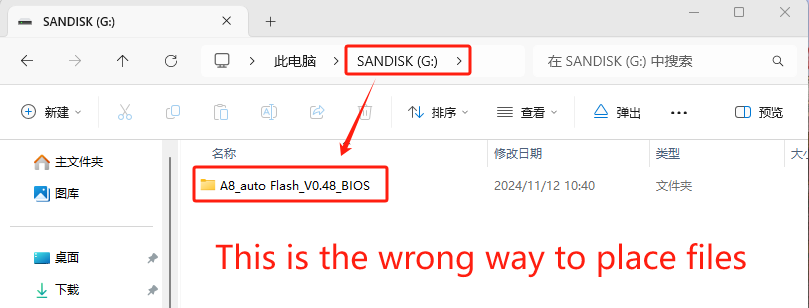
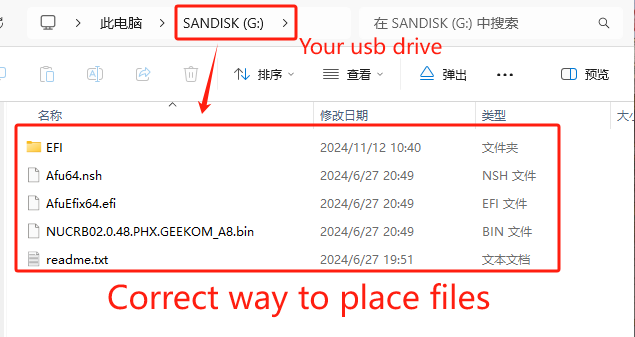
3. Ошибка формата USB-диска
- Для разных файлов требуются разные программы установки на USB-накопитель, поэтому требования к формату USB также различаются. Если Вы обнаружите, что формат не соответствует требованиям, Вы можете изменить атрибуты формата следующим образом Форматирование USB-накопителя.
- Установите BIOS&EC: USB-диск должен находиться в FAT32 формат
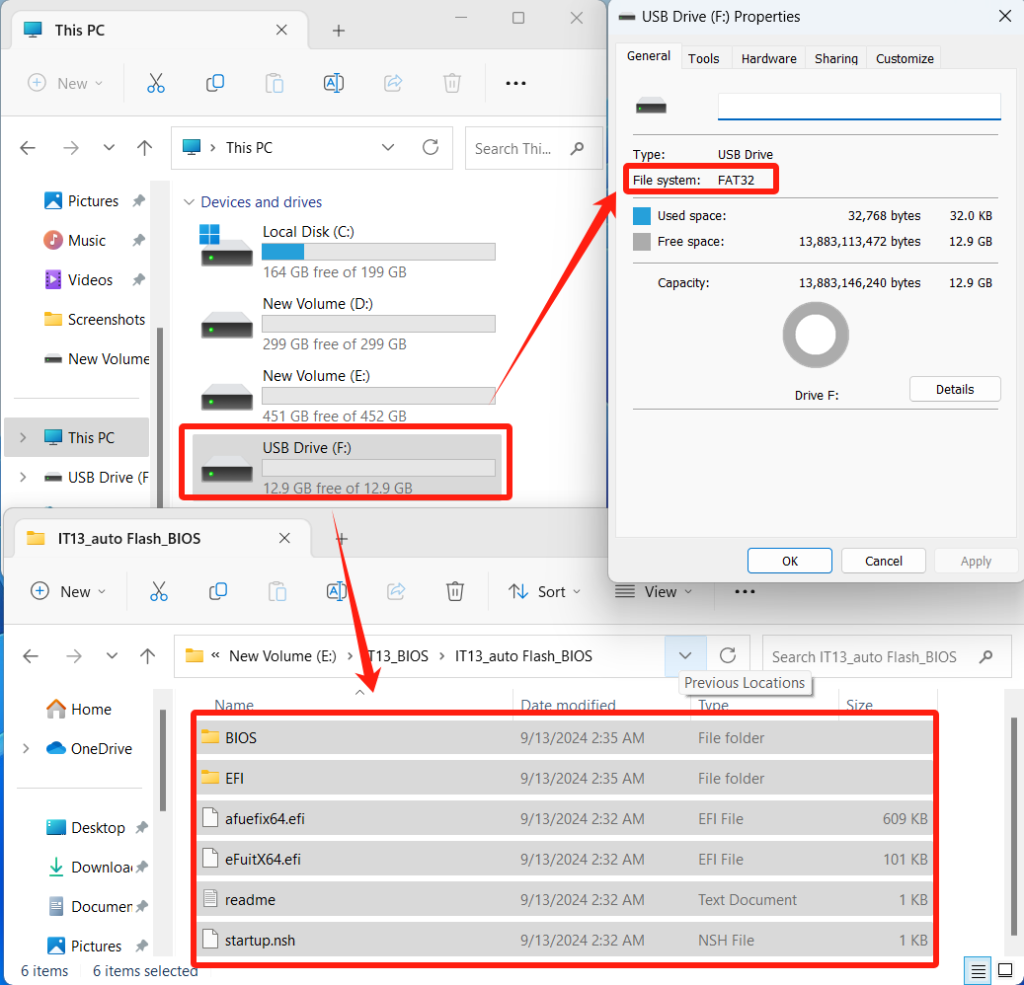
2. Установка система: Диск U должен находиться в NTFS формат, и имя диска U также должно быть изменено на WINPE.
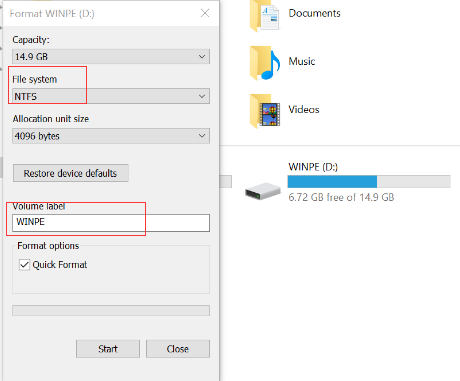
Если при установке системы появляется этот экран, это означает, что Вам необходимо изменить имя USB-диска на "WINPE“
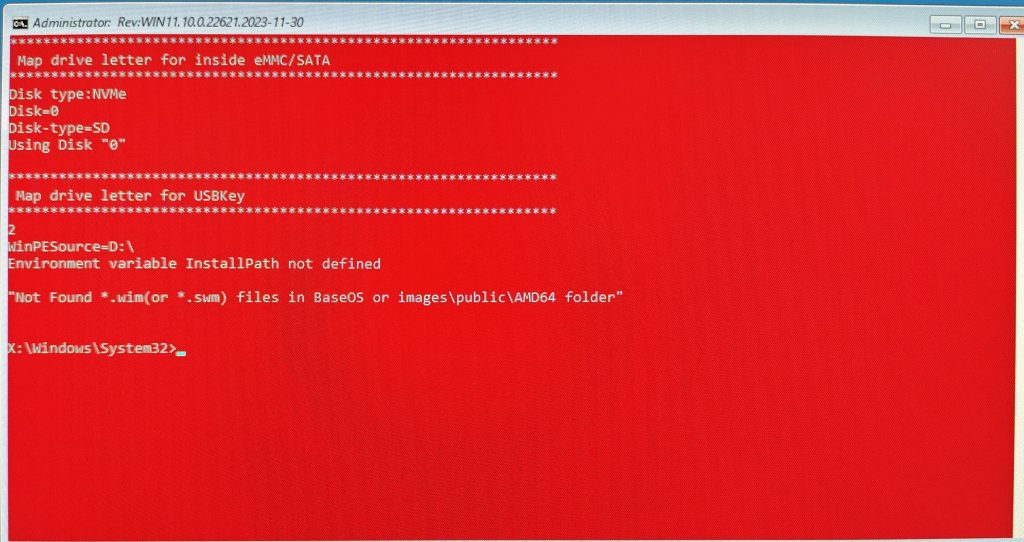
4. Secure Boot не отключен
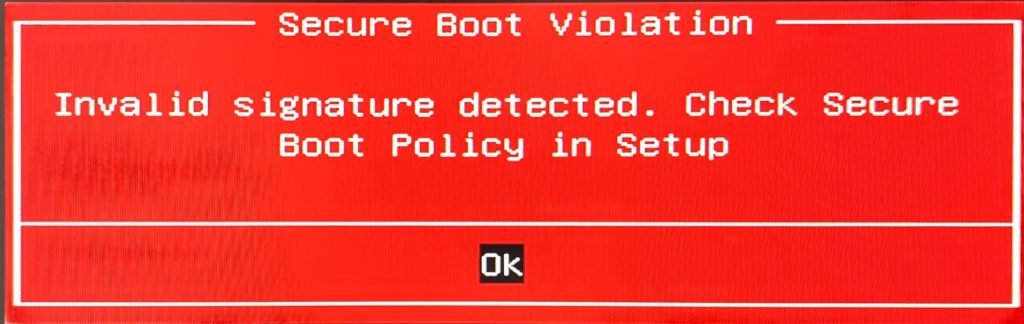
- Если при выборе загрузки с USB Вы видите подсказку, показанную выше, это означает, что Вам необходимо изменить опцию Secure Boot в BIOS машины.
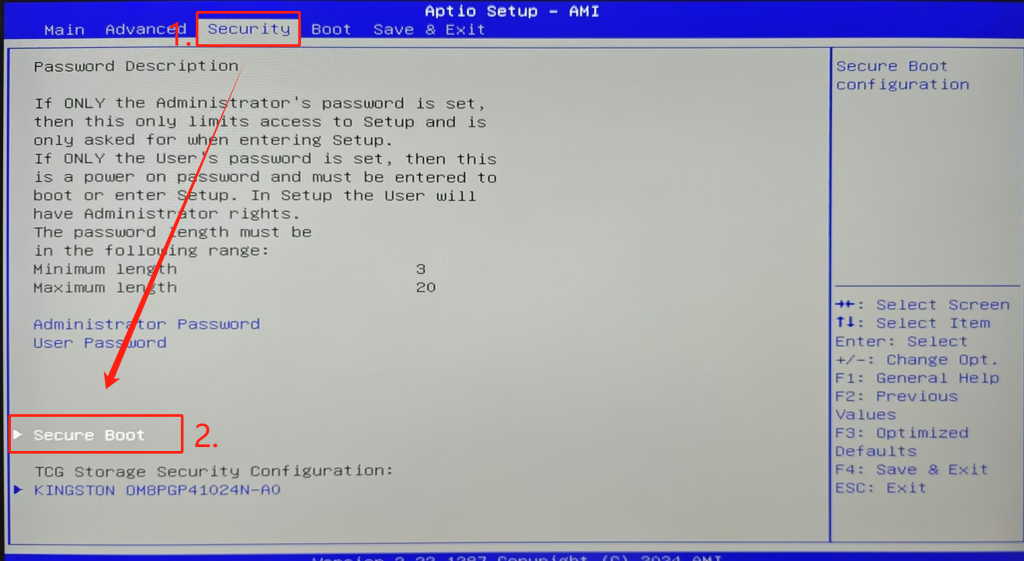
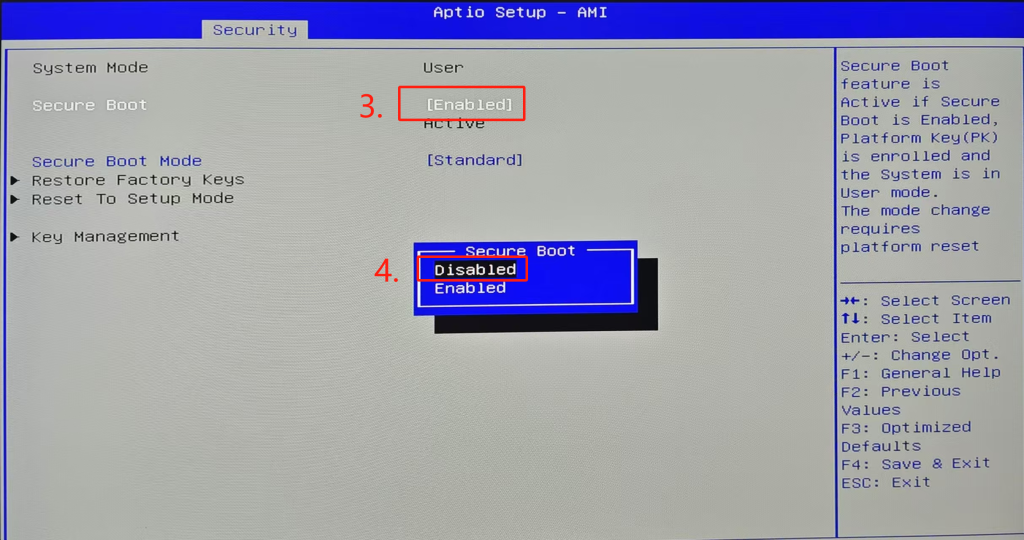
The Secure Boot option may be unmodifiable in its current state. In this case, you need to use the BIOS unlocking tool. After unlocking, re-enter the BIOS to manually disable the Secure Boot option.
BIOS menu unlock tool Download link:BIOS菜单解锁工具(для окон) /Используйте учебник
Если Вы изменяете параметры BIOS, не забудьте нажать кнопку F4 сохраните изменения, иначе они будут неэффективны.
5. Wrong boot sequence
- Вставьте подготовленный USB-накопитель, а когда компьютер выключится и перезагрузится, нажмите кнопку F7 чтобы выбрать загрузочное устройство. Обычно там будет несколько вариантов; просто выберите USB-накопитель, который Вы вставили.
- Первым вариантом по умолчанию обычно является жесткий диск с установленной операционной системой. Если Вы выберете его, система будет загружаться с этого диска.
- Второй и третий варианты обычно представляют собой вставленные USB-накопители. Выбрав один из них, Вы загрузите программу установки USB, что позволит Вам начать установку операционной системы, BIOS или EC.
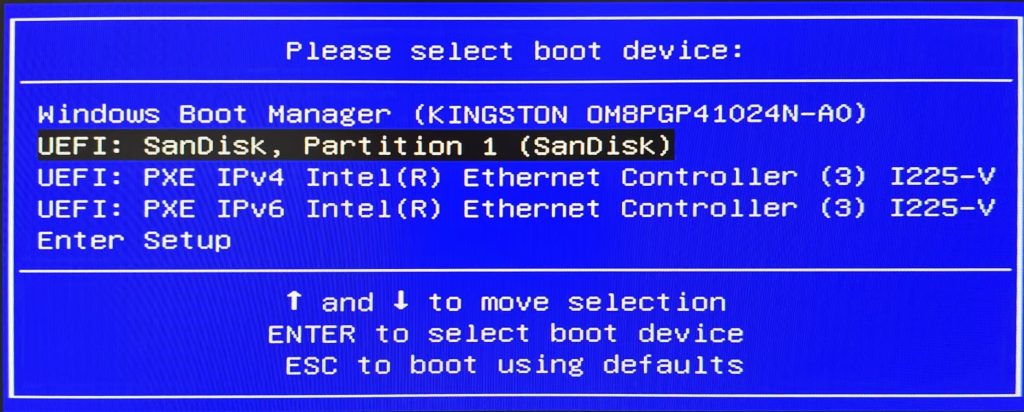
6. USB port not recognized properly
- Попробуйте вставить USB-накопитель в разные USB-порты. На некоторых старых устройствах порты USB 3.0 могут неправильно распознавать загрузочное устройство. Попробуйте использовать вместо него порт USB 2.0.
7. Использование неправильного инструмента для установки
- В настоящее время установочные файлы типа USB Flash, такие как файлы для Система, BIOS и ECподдерживаются только для установки через USB-накопители. Использование других устройств, например, внешних жестких дисков, приведет к сбою установки. На изображении ниже внешний жесткий диск используется для установки системы: хотя он входит в программу установки USB, он застревает на экране установки, а индикатор выполнения внизу приостанавливается.
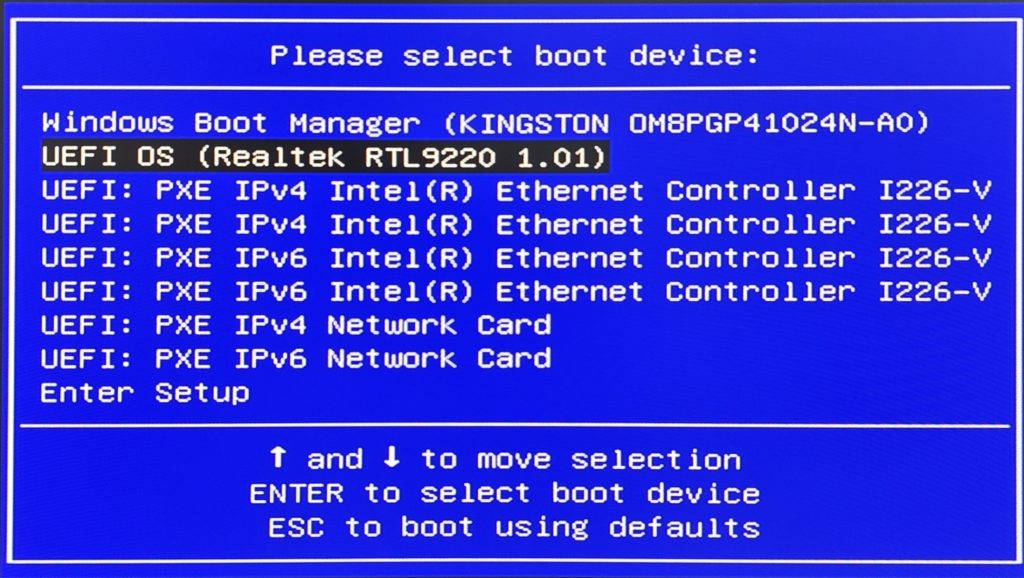
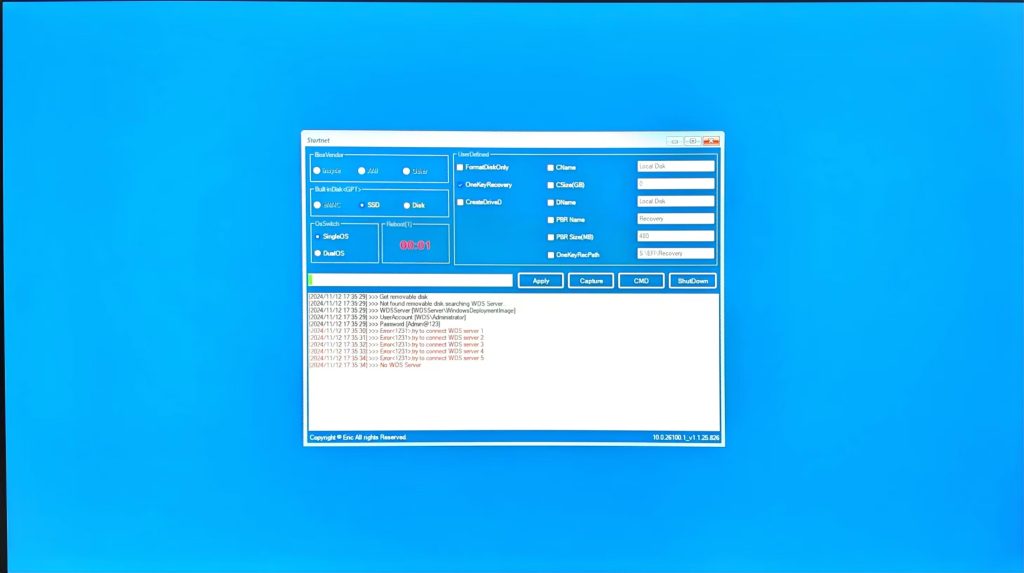
Пока установка не началась, файлы на SSD не будут удалены. На этом экране просто нажмите кнопку "X" в правом верхнем углу, чтобы перезагрузить компьютер.
Спасибо за просмотр. Если есть какие-либо ошибки, ваши исправления приветствуются.